如何在Windows中自动执行任务
如果您发现自己在Windows中一遍又一遍地重复相同的任务,那么您很可能可以自动化该工作,从而可能在数周甚至数月内节省您的时间和精力。
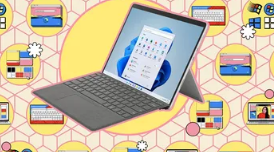
例如,这些任务可能包括以特定的程序和网站开始新的一天,或者重命名批量文件以匹配相同的格式。或者,也许您想每天在同一时间关闭电脑,或者您需要将一堆图像调整为相同标准(我已经自动化很长一段时间了)。
有很多可能性,并且有多种工具可供选择。它们的工作方式都略有不同,所以我将在下面给您一个示例,您可以选择最符合您想要做的事情的一个。
任务调度程序
Windows屏幕,带有大型任务计划程序窗口;左侧是菜单,中间是各种文本消息的框,右侧是操作列表。
任务计划程序看起来像是20世纪90年代的东西,但它可以完成工作。
任务计划程序直接内置于Windows中,虽然它没有最精美或用户友好的界面,但它擅长其工作—在Windows上计划任务。可以通过此实用程序安排可以在Windows上运行的任何内容,包括应用程序和脚本。
从“开始”菜单搜索并运行“任务计划程序”,您将在屏幕上看到该程序的简介,以及已计划的任务(很可能是浏览器自动更新例程等)。我建议为您自己的任务创建一个新文件夹:右键单击“任务计划程序库”,然后单击“新建文件夹”。
获得文件夹后,右键单击它并选择创建基本任务...。
为您的新任务指定名称和描述。
选择“下一步”以选择任务的触发器类型。任务可以按计划运行,或者在计算机启动时运行,或者在某些事件(例如每次蓝牙设备连接时)之后运行。
单击“下一步”设置触发器详细信息。例如,如果您每天运行该任务,则可以在此处设置每天开始的时间。
单击“下一步”,然后选择“启动程序”,然后再次单击“下一步”。
然后,您需要将任务计划程序指向要运行的应用程序或脚本。例如,它可以是您希望在每天开始时看到的日历或待办事项列表应用程序。
单击“下一步”和“完成”以创建任务。
可以从“任务计划程序”窗口手动编辑、删除和运行任务-只需右键单击任务即可找到选项。右侧面板中有更多选项,包括用于导入和导出任务的工具。
这是基本任务的过程,但您也可以创建“标准”任务-只需在单击文件夹时选择“创建任务”而不是“创建基本任务”即可。标准任务添加了一些额外的功能,包括在计算机空闲一定分钟数或仅在计算机没有电池供电时启动任务的选项。
免责声明:本答案或内容为用户上传,不代表本网观点。其原创性以及文中陈述文字和内容未经本站证实,对本文以及其中全部或者部分内容、文字的真实性、完整性、及时性本站不作任何保证或承诺,请读者仅作参考,并请自行核实相关内容。 如遇侵权请及时联系本站删除。
